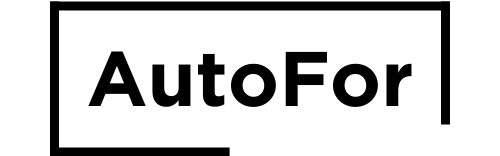
AutoFor株式会社は、RPAを活用した業務プロセスの「自動化」により、働き方改革と企業の競争力強化、そしてDX(デジタルトランスフォーメーション)の推進に貢献します。

RPA業務改善コンサルティング
Autofor株式会社では、RPAを駆使した業務改善コンサルティングを専門に提供しています。お客様の業務プロセスを詳細に理解することから始め、個々のニーズに合わせた最適なRPAの導入計画を策定します。RPAの導入は、時間の短縮やコスト削減に直結しますが、私たちの目指すところは、それだけではありません。より高品質、より安全性の高い業務運営の実現を追求しています。私たちは、あなたのビジネスを全力でサポートし、一緒に業務改善を進めていきます。
RPAエンジニア事業
RPAのエンジニア事業では、開発から保守に至るまで、全工程を一貫してカバーします。専門知識と経験豊富なエンジニアが、RPAの設計、開発、テスト、導入、そして保守といった一連の作業を遂行します。その全ては、最適なソリューションを提供し、お客様の業務改善と業績向上に資することを目指しています。
RPAの市民開発支援
“市民開発”は一般の個人や組織が、専門的な開発者ではないにも関わらず、自分たちの手でソフトウェアやアプリケーションの開発を行うことを指します。プロの開発者ではなく、一般市民がITツールを使いこなし、自らの課題を解決するためのソフトウェアを開発する動きを指す言葉となります。
RPAの市民開発支援では、初学者から経験者まで、全ての市民開発者を対象に幅広い支援を提供します。この市民開発者のために、私たちはオンラインによる開発ガイダンスやエラーハンドリングを通じて、RPA開発の障壁を取り払います。初心者でも安心してRPA市民開発に取り組めるよう、また市民開発過程で出会う様々な課題解決をサポートし、RPAを最大限に活用できる環境を整えます。
Address
博多本社
福岡県福岡市博多区博多駅前1丁目23番2号ParkFront博多駅前1丁目5F-B
飯塚営業所
福岡県飯塚市立岩964-24 アルファスマート新飯塚駅東口801
ABOUT
会社名:AutoFor株式会社
代表取締役:川島誠也

TEL: (+81) 70-9067-9889
MAIL:seiya-kawashima@autofor.co.jp
FOLLOW US
© 2023 AutoFor
UiPath Integration Serviceを利用したSharePointのファイルアップロード / ダウンロード格納する方法
UiPathのIntegration Serviceの導入により、Microsoftのアプリケーションスコープ内で行われていた操作が大きく変わりました。この変更は、より直感的な操作を可能にしていますが、新しい手法に慣れるのは一部の方にとって挑戦かもしれません。この記事では、UiPath Studio 2023.10.0以上、Microsoft 365、Windows環境を使用して、SharePointにファイルをアップロードする方法について詳しく解説します。
以前はMicrosoft 365 アクティビティを用いてファイルアップロードの操作を行っていましたが、Integration Serviceの利用により、これらのプロセスがさらに簡素化されました。
Microsoft 365のダウンロードとインストール
- UiPath Studioで「デザイン」タブにある「パッケージを管理」からMicrosoft 365をインストールします。
- アクティビティで「OneDrive」と検索し、「ファイルをアップロード」アクティビティを見つけます。
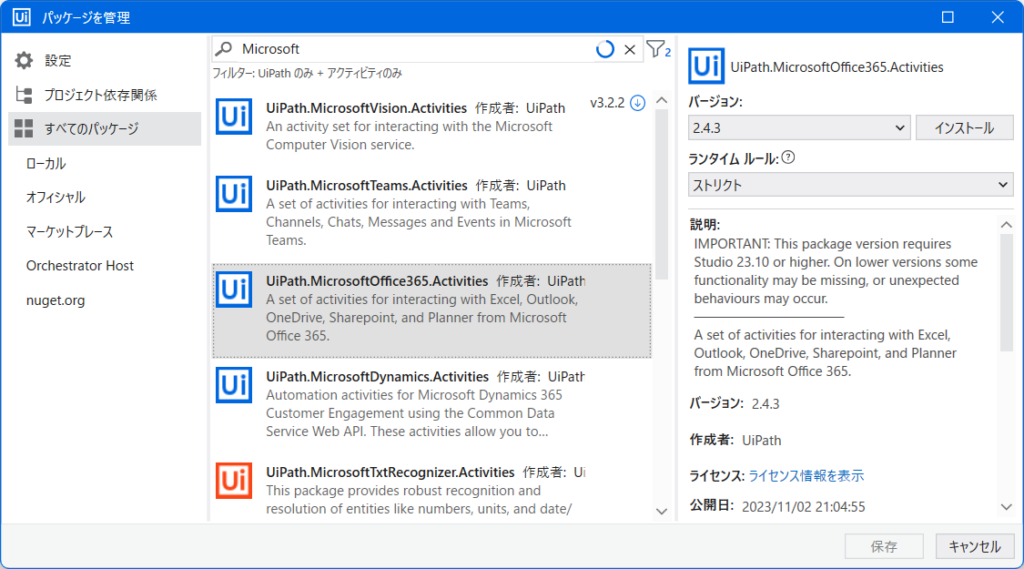
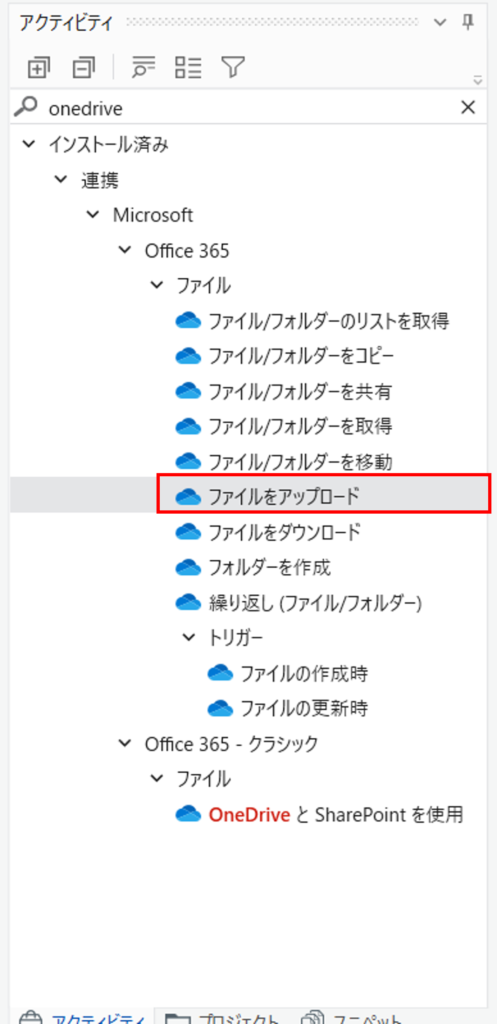
新しいコネクションの追加
- Integration Serviceを用いて新しいコネクションを設定します。
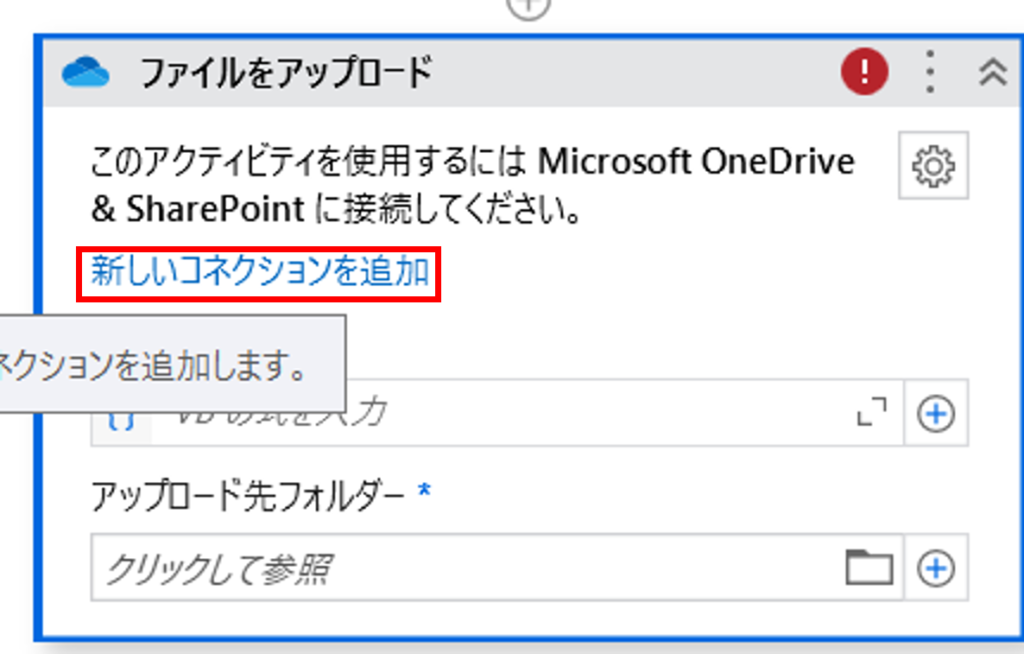
1. ローカルパスの直接指定ができない。
新しいIntegration Serviceでは、以前のようにローカルのファイルパスを直接指定してSharePointに格納することができません。
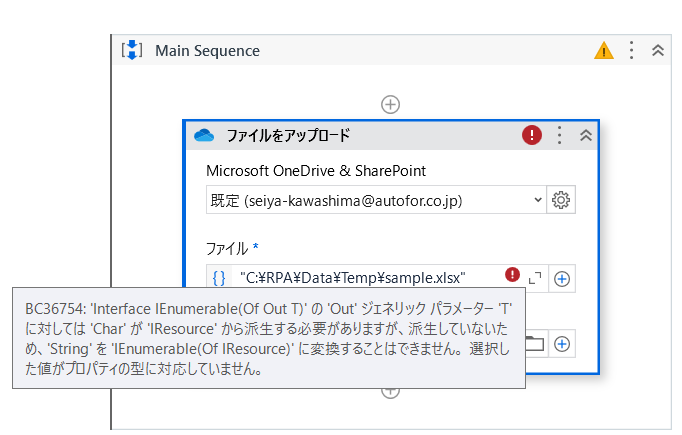
BC36754: ‘Interface IEnumerable (Of Out T)’ の ‘Out ジェネリック パラメーター T に対しては ‘Char’ が IResource’ から派生する必要がありますが、派生していないた め、’String’ を IEnumerable(Of IResource)’ に変換することはできません。選択し た値がプロパティの型に対応していません。
ファイルのコレクションを構築する
ファイルをSharePointにアップロードする際、まずはファイルのコレクションを構築する必要があります。
ファイルコレクションの追加
- UiPathの画面上で、右側にある足し算(+)ボタンをクリックします。
- 出現するオプションの中から、「ファイルのコレクションを構築する」を選択します。
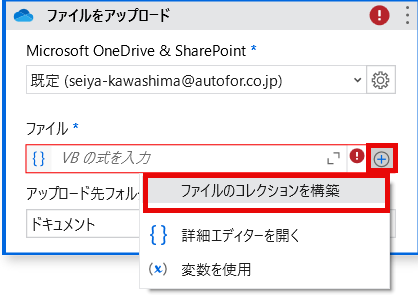
ファイルの選択
- 上記の操作を行うと、新しいウィンドウが開きます。
- ここで、フォルダーマークをクリックし、アップロードしたいファイルを選択していきます。
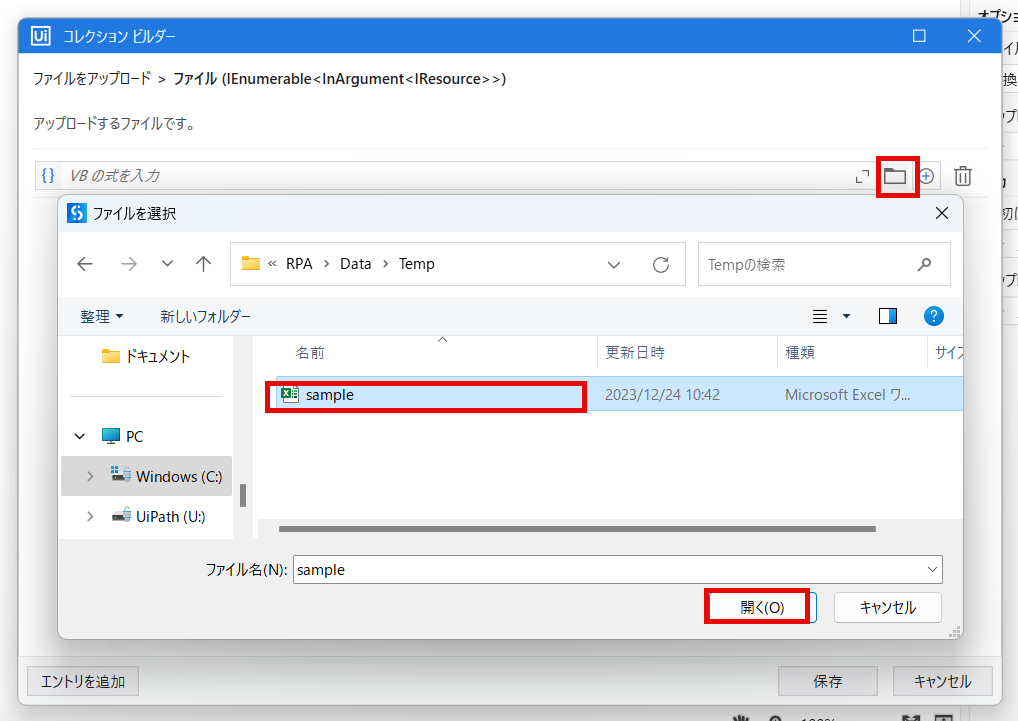
この手順により、簡単にファイルのコレクションを作成し、それをSharePointにアップロードする準備が整います。
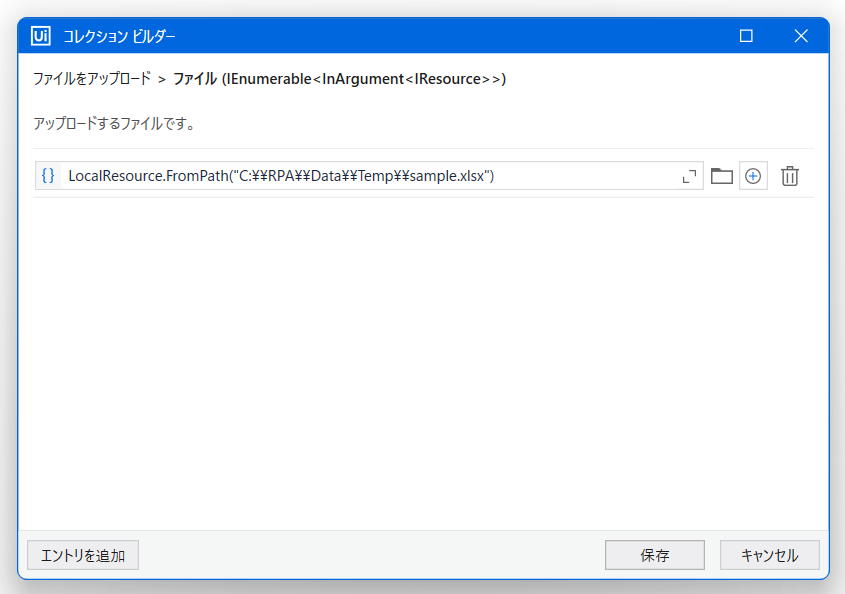
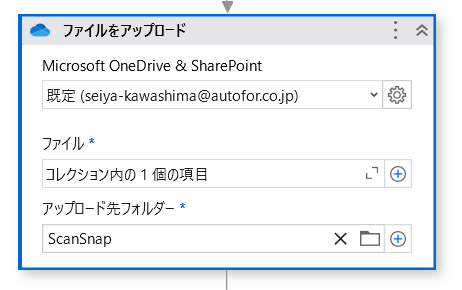
変数を使用したファイルのアップロード
- アップロードしたいファイルが変数として定義されている場合、
LocalResource.FromPath(変数名)を使用してファイルを指定します。 - これにより、指定したローカルのファイルパスからファイルをアップロードすることができます。
複数のファイルを一度にアップロード
- 「エントリを追加」ボタンをクリックすることで、一つのアクティビティ内で複数のファイルをアップロードすることが可能です。
- これにより、一つずつファイルをアップロードする手間を省き、効率的に作業を進めることができます。
以上の手順により、UiPathのIntegration Serviceを使用して、簡単かつ効率的にSharePointにファイルをアップロードすることが可能になります。
ファイルをダウンロードする場合
SharePointからファイルをダウンロードする際も、UiPathでは比較的簡単な手順で操作できます。以下にそのプロセスを詳細に説明します。
- 「ファイルをダウンロード」アクティビティの選択
- UiPathのアクティビティパネルから「ファイルをダウンロード」を選択します。
- このアクティビティには、ダウンロードしたファイルをローカルパスに格納する項目がない点に注意してください。
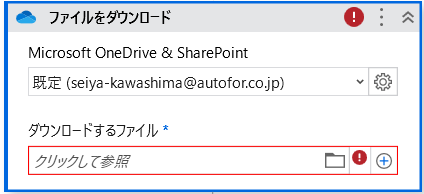
プロパティからの変数作成
- プロパティウィンドウでCtrl + Kを使用して「DownloadedFile」という変数を作成します。
- この時点で作成される変数の型は「O365DriveLocalItem」という特殊な型になります。
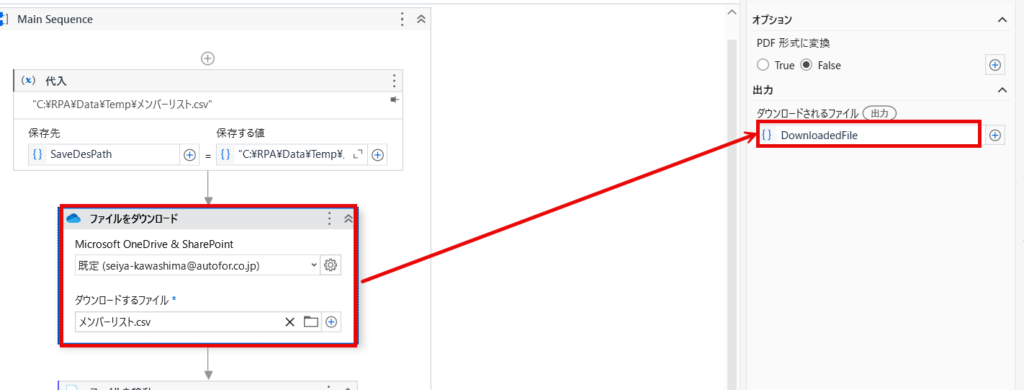
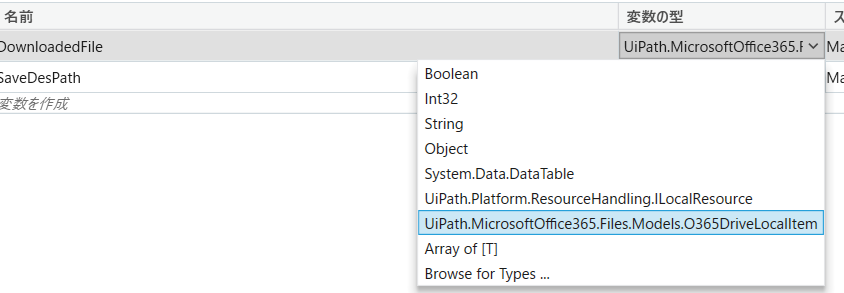
ローカルパスの指定
- 「O365DriveLocalItem」変数から「LocalPath」プロパティを用いて、現在ダウンロードされているファイルのフルパスを取得します。
- 通常、このファイルは
C:\Users\{UserName}\AppData\Local\Tempに格納されます。 - また、ファイル名は毎回不規則なファイル名となっています。そのため、ファイル名の変更も必要になってきます。
ファイルの移動
- ダウンロード後、さらに「ファイルを移動」アクティビティを追加することが推奨されます。
- ここで、移動元には「DownloadedFile.LocalPath」を、移動先は別途指定します。
この手順を踏むことで、SharePointからファイルをダウンロードし、指定したローカルパスに格納することが可能になります。
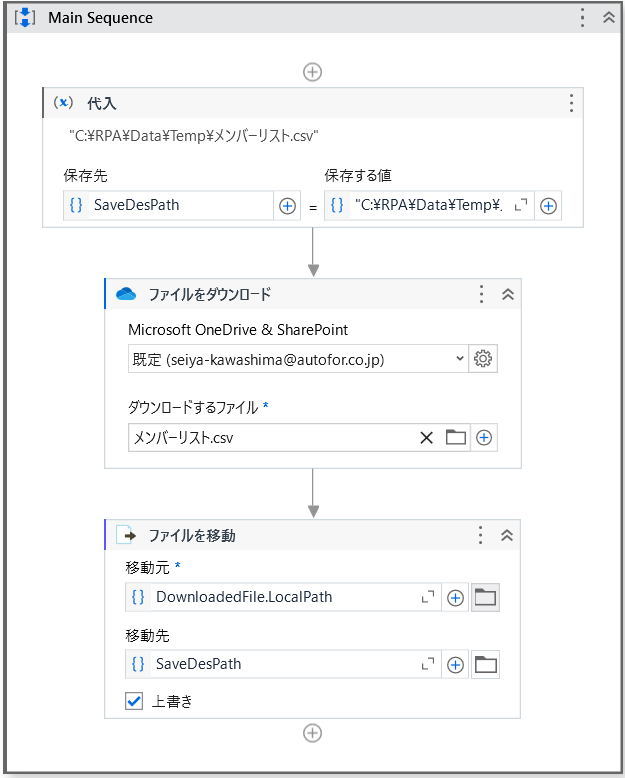
4. まとめ
Integration Serviceを利用することで、SharePointへのファイルアップロードがより直感的かつ効率的になります。ただし、新しい操作方法には慣れが必要です。この記事が、その過渡期を乗り越えるのに役立つことを願っています。
UiPath StudioX 初学者向け メール本文から注文IDを抽出する方法
例題
例えばこのような受領書をメールとし受け取り、その中にある受領番号を抽出したいとします。
Studioなら正規表現とMatchesアクティビティで一発だが……
(?<=トランザクションID:).*(?=\n)ここから、トランザクションIDを抜き出したい!そういう時は、正規表現を使って一発です。本文をString型で取得し、Matchesアクティビティを使って上記の正規表現でマッチした結果Matches(0)を抽出すればいいだけの話ですが、今回はStudioX向け。つまり初学者向けに正規表現とかわからなくても、Excelの機能を使って抽出をしていきたいと思います。
初学者が陥りやすいケースその1 Excel
初学者が陥りやすいパターンの一つとしては、一つのセルに本文データをすべて抽出してしまうというケースです。
本文を一つのセルに入れがちです。これだと、抽出をするのが難しくなってきます。
[データ テーブルを生成]を使用して、文字列をテーブルにする
ひとつのセルにすべての本文を貼り付けるのではなく、各行ずつに本文を抽出できればいいのです。
ここで必要なアクティビティが「データテーブルを生成」です。概要としては、テキストをデータに変換してくれるアクティビティです。まずオプションをクリックします。
①は必須ではないです。サンプルとなる文字列としてメールの本文を手動で入力してみます。(サンプル入力したほうがわかりやすいので便宜上行っているだけです)
②改行文字から[改行]を選択し、
③プレビューを押下
すると、テストプレビュー欄に行ごとに区切られたデータが生成されるので、OKボタンを押下します。
ノートブックを開いてみます。無事に各行ごとにExcelに反映されていることを確認できました。
このままだと、A5セルには不要な文字があるので、隣の列C5に数式を記入します。
=SUBSTITUTE(A4,”トランザクションID:”,””)
数式を埋め込んだセル番地に名前「トランザクションID」を入力します。
サンプルワークフローを見てみる
以下がサンプルファイルになります。
このワークフローの注意点
抽出したい値の行数が異なる場合
置換したい文字列が異なる場合
エラーになるので気を付けてください。
test
powercfg hibernate off
UiPath 拡張子
UiPath 解凍方法
UiPath String Format
windows スリープ ファン
UiPath サブフォルダを含む サブディレクトリを含む
System.IO.Directory.GetFiles(“フォルダ名”, “*”, System.IO.SearchOption.AllDirectories)
UiPath Computer Vision 設定方法
UiPath CV(Computer Vision)とは何か?
今回は、UiPathでComputer Visionを設定する初期方法についてお教えします。
Computer Visionとは、画面上のキャプチャーにある文字や枠などをAIの要素で自動判別し、それをクリックしたり文字を入力したり、操作することを言います。
英語の表記をそのまま言うと、コンピューター上(Computer)に現れてる画面を視覚的(Vision)に認識すること = Computer Visionのこと言います。Chromeであればhtml要素のセレクターを認識し、視覚的に認識することができました。しかしhtml要素が少ない場合や古いソフトウェアなどの場合、こうしたセレクターを使って視覚的に要素を認識することはできません。
以前では考えられなかったような、Citrix環境やセレクターがうまく取得できない場合に大いに役立つ、第3手段と言えるでしょう。
センドホットキーやショートカットキーなどを使うことなく画面を操作することができるので大いに役立ちます。
UiPath OrchestratorとCV (Computer Vision)の初期設定方法
まず、初めに、UiPath Orchestratorにアクセスします。今回はcommunity editionを利用したケースについてお話しします。
管理>ライセンス>ロボットおよびサービス>Computer Vision > APIキーをコピーをクリックし、Computer VisionのAPIキーを取得します。
UiPath
UiPath StudioのCV 画面スコープの設定
アクティビティ > CV画面スコープを設定します。APIキーには先ほど取得したAPIキーを文字列として貼り付けます。クォーテーションでAPIキーを文字列として認識させることを忘れないでください。
次に、URLは”https://cv.uipath.com”になります。これは決め打ちですので、特に理由など考える必要なくそのまま文字を入力してください。
これだけでコンピュータービジョンの初期設定は終了です
これでComputer VisionのUiPathの設定は終了になります、あとはアクティビティーのComputer Visionから試しにアクティビティーをドラッグ&ドロップし正しくコンピュータービジョンを使えるかどうか試してみてください。
次回は実際にComputer Visionを使った操作方法について説明します。
UiPath デバッグ 実行 違いとは?
実行方法は4つあります、が。
UiPathのバージョンアップに伴い、意外とファイルの実行が変更になりました。初学者にファイルの実行方法を教えると、どれがどのような実行方法なのか、わかりません。そこで今回は、初学者に向けて、おすすめなファイルの実行方法をまとめました。
※これは2020/01/23 時点の画面です。今後、UiPathの画面が変更になる可能性があります。
「アクティビティをログ」にチェックを入れる
まず、初学者にとって、この方法が最もUiPathの処理が進みやすい方法です。「アクティビティにログ」にチェックを入れることは非常に重要です。一つ一つのアクティビティの過程を「出力パネル」に表示してくれます。 なぜ、このような処理になってしまったのか? など、わからないことがあっても「出力パネル」を見ればその発生過程を見ることができます。

出力パネルの画面はこちらです。
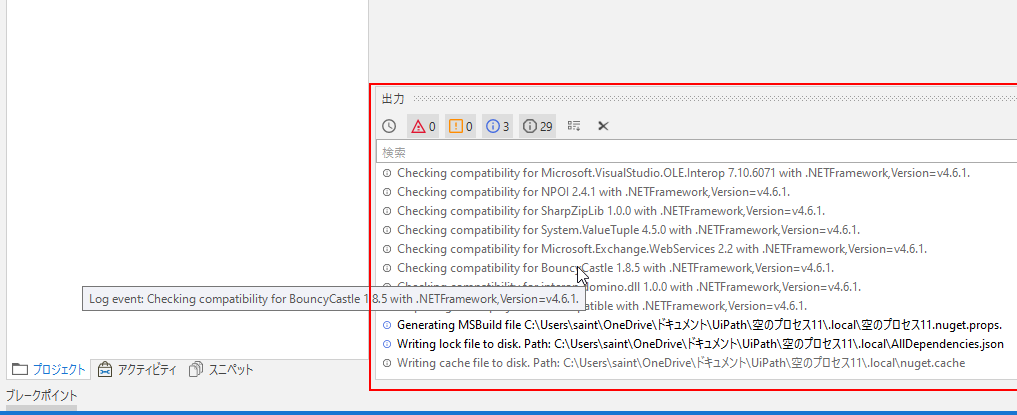
「ファイルをデバッグ」で実行
本当は、4種類のワークフロー実行方法があるので、その違いを学習するべきですが、ここはひとまず「ファイルをデバッグ」で実行してください。

ファイルをデバッグしてみる
では、「アクティビティにログ」にチェックを入れた状態で「ファイルをデバッグ」してみましょう。
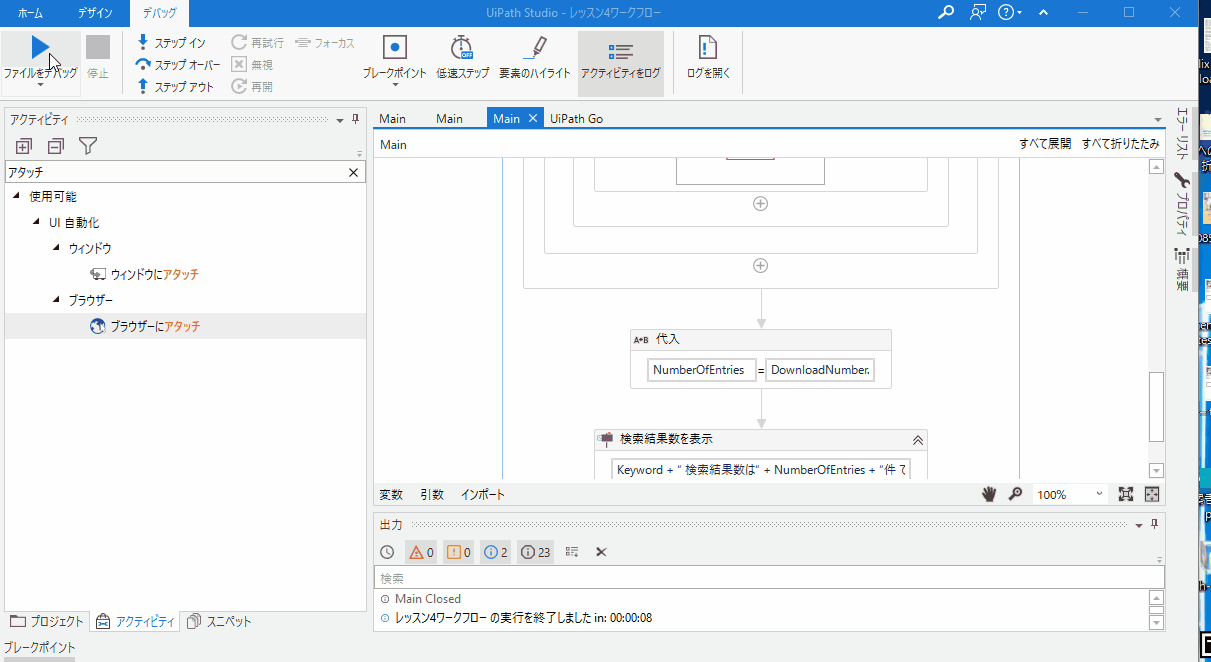
左下の「出力パネル」をみると、一つ一つのアクティビティがどのように起動しているのかわかりますよね。RPAのスピードは少し落ちてしまいますが、どこでエラーが発生したのか、If の条件分岐がどのように枝分かれしたのかを確認することができます。
なんとなく、動いた。ではなく「どう動いたのか」
UiPath Academy のレッスンで学んでいく過程の中で、「なぜ、このようにワークフローは動いたのか?」と考えることが大事です。必ず、「アクティビティをログ」にチェックを入れた上で、その原因を考察していきましょう。